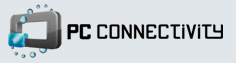Configure WLAN networking (adhoc)
WLAN networking configuration can be enabled by the pc-connectivity applets. There are currently one control panel applet called "network-manager" and a status bar applet called "connection-switcher". The network-manager can be used to setup the connection attributes, such as IP addresses, netmask, etc. Once these values are set, both network-manager and connection-switcher can be easily used to enable and disable the connection.Installation
Install maemo-pc-connectivity package on tablet and host-pc-connectivity package in your host PC (Linux) as described [here].
Setup WLAN (ad-hoc) Network in the Tablet
Follow these steps whenever you want to set up Bluetooth networking:
Run Settings > Control Panel > Extras > Network Manager
-
Select "WLAN" option as shown in the next picture and press "Apply"
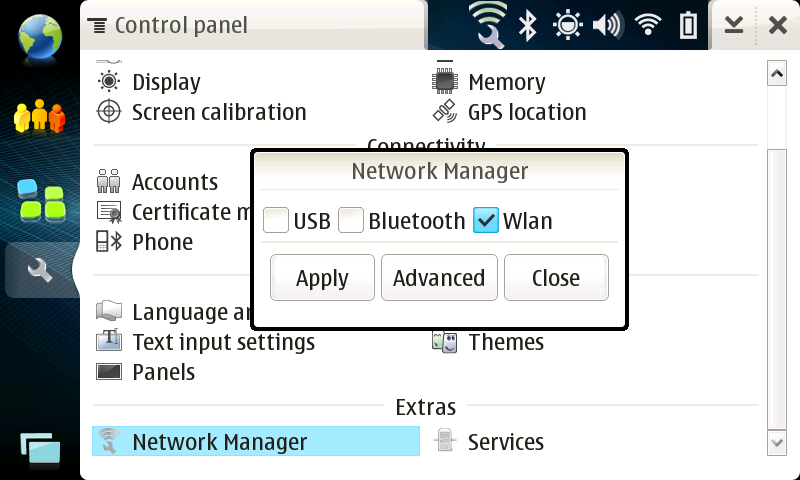
- A new WLAN ad-hoc network will be created with the ESSID "devel" and it will set these values by default:
- IP address: 192.168.4.14
- Gateway: 192.168.4.15
- Netmask: 255.255.255.0
If you want to change these values, press the "Advanced" button. The application will change to advanced mode.
-
Setup the network options, such as IP address:
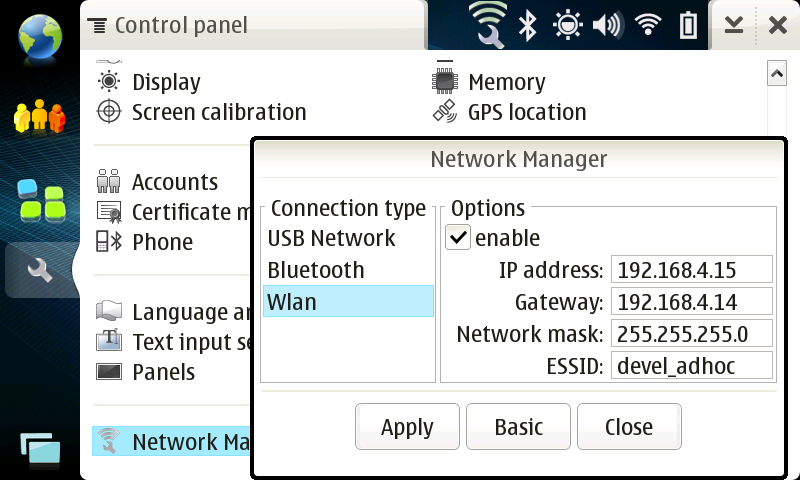
-
Change the values as you desire and click on the "Apply" button
Fast WLAN (adhoc) Networking setup
Once you have setup the "WLAN network" options from network-manager, or if the default values are ok for you, just use the new connection-switcher applet from status bar to enable or disable the WLAN connection:
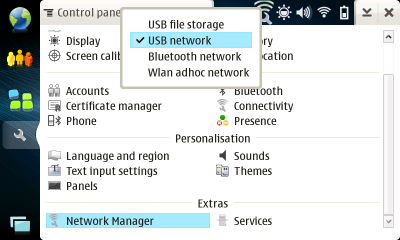
Setup WLAN (ad-hoc) Network on Linux
The iwconfig command, like ifconfig, is the configuration utility in Linux, but for Wi-Fi interfaces. It is used to set the parameters of the network interface which are specific to the wireless operation. The iwconfig command may also be used to display the parameters and the wireless statistics. iwconfig extracts these information from /proc/net/wireless file.In the simplest form, simply typing the command without any arguements displays the current status of all the Wireless interfaces on the system.
But for configuring your host machine to connect with your device you should execute the following steps as root user:
- ifconfig wlan0 192.168.4.14 netmask 255.255.255.0 up
- iwconfig wlan0 mode Ad-Hoc
- iwconfig wlan0 essid devel_adhoc
- iwconfig wlan0 key off
Setup WLAN (ad-hoc) Network on Windows
To set up an ad-hoc wireless network that allows computers to connect to your host machine, follow the next steps.- 1. Click Start, and then click Control Panel.
- 2. Under Pick a category, click Network and Internet Connections.
- 3. Under or pick a Control Panel icon, click Network Connections.
- 4. Right-click your wireless network connection, and then click Properties.

- 5. In the Wireless Network Connection Properties dialog box, click the General tab,
select Internet Protocol (TCP/IP) from This connection uses the following items, then click
Properties.
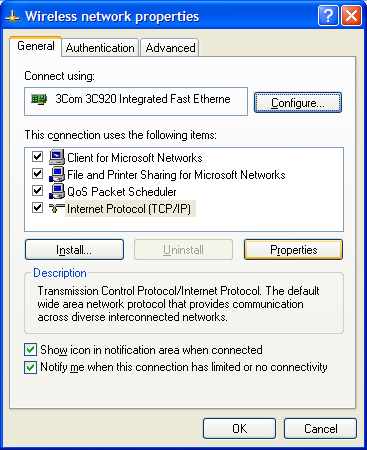
- 6. Specify these information as your network configuration and then click OK.
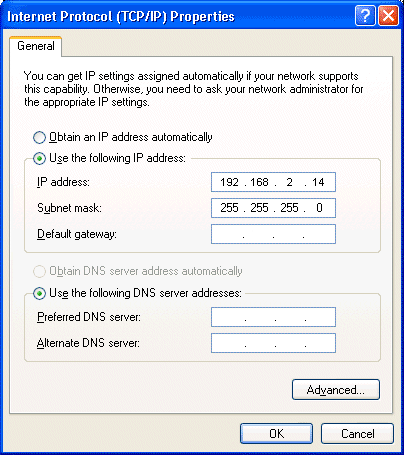
- 6. Click the Wireless Networks tab.
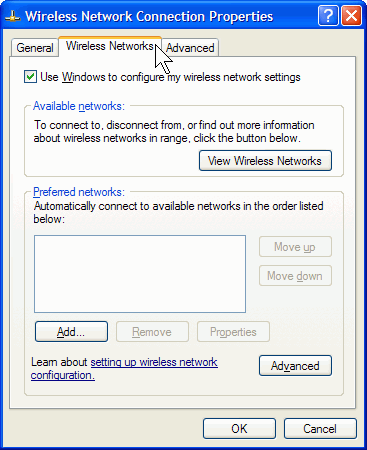
- 6. On the Wireless Networks tab, under Preferred networks, click Add.
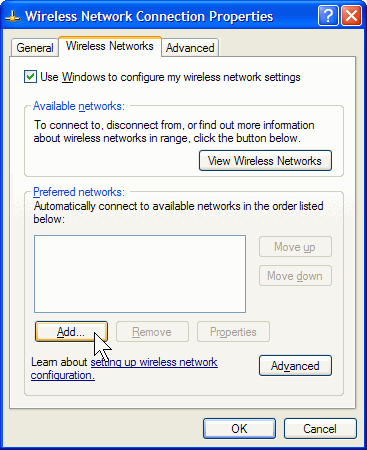
- 7. In the Wireless network properties dialog box, on the Association tab, type the
devel_adhoc as your ad-hoc wireless network in Network name (SSID) field (shown in step 8).
- 8. Uncheck the The key is provided for me automatically check box and select the This is a
computer-to-computer (ad hoc) network check box and click OK.
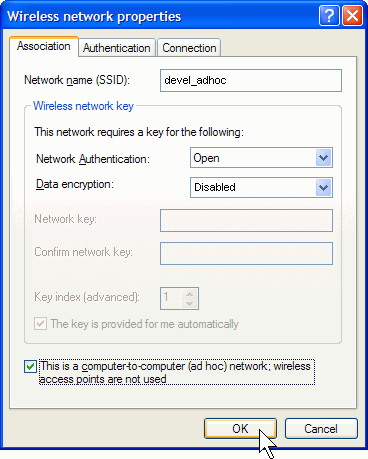
- 9. The devel_adhoc network should appear in the Preffered Network list. Click OK again to save your changes.
- 10. Windows will search for closest wireless networks and will find devel_adhoc. Simply connect to it
and you will have the ad-hoc network ready to be used.