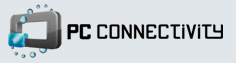Configure Bluetooth networking
Bluetooth networking configuration can be enabled by the pc-connectivity applets or manually. There are currently one control panel applet called "network-manager" and a status bar applet called "connection-switcher". The network-manager can be used to setup the connection attributes, such as IP addresses, netmask, etc. Once these values are set, both network-manager and connection-switcher can be easily used to enable and disable the connection.Installation
Install maemo-pc-connectivity package on tablet and host-pc-connectivity package in your host PC (Linux) as described [here].
Setup Bluetooth Network in the Tablet
Follow these steps whenever you want to set up Bluetooth networking:
- Run Settings > Control Panel > Extras > Network Manager
-
Click on the "Advanced" button
Select "Bluetooth" option as shown in the next picture

- Click on "Search" to look for the host PC
- Once the host PC is found, click on its name and then press/tap "Select"
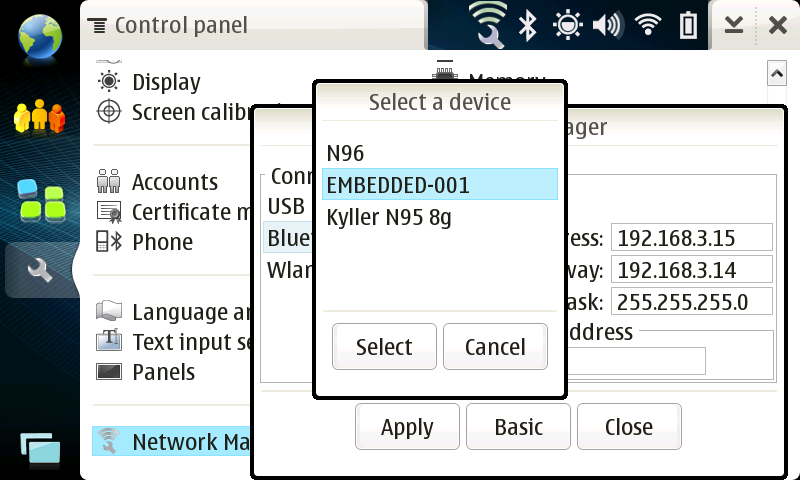
- The default settings are as follow, you can change them if you desire:
- IP address: 192.168.3.15
- Gateway: 192.168.3.14
- Netmask: 255.255.255.0
- Finnaly, click on "Apply" to enable the Bluetooth networking
Fast Bluetooth Networking setup
Once you have setup the "Bluetooth network" options in the network-manager applet, just use the new connection-switcher applet from status bar to enable or disable the bluetooth network:
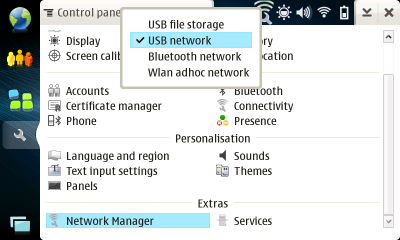
Setup Bluetooth Network on Linux
The next steps are only needed if the package host-pc-connectivity was not installed, as it automate all the steps below:- Add these lines to /etc/network/interfaces:auto bnep0
iface bnep0 inet static
address 192.168.3.14
netmask 255.255.255.0
network 192.168.3.0
broadcast 192.168.3.255
up iptables -t nat -A POSTROUTING -s 192.168.3.15 -j MASQUERADE
up echo 1 > /proc/sys/net/ipv4/ip_forward
down iptables -t nat -D POSTROUTING -s 192.168.3.15 -j MASQUERADE
down echo 0 > /proc/sys/net/ipv4/ip_forward - Edit the file /etc/default/bluetooth and change these lines:BLUETOOTH_ENABLED=1
...
PAND_ENABLED=1
...
PAND_OPTIONS="--listen --role=NAP -e bnep0" - Restart the bluetooth service:
- Now, pand must be enabled on your PC
Setup Bluetooth Network on Windows
The next steps will configure windows PAN service:- Right click on bluetooth icon on the task bar (bottom right)
- Choose "Bluetooth Configuration"
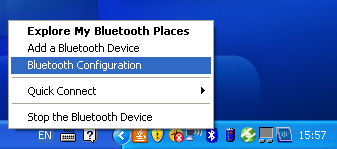
- In the Bluetooth Configuration dialog, click on "Accessibility" tab and check the option: "Let other Bluetooth devices discover this computer"
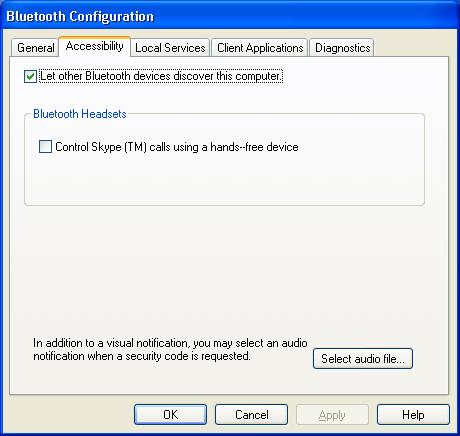
- Click on "Local Services" tab
- Select the "Network Access" service and click on "Properties..." button
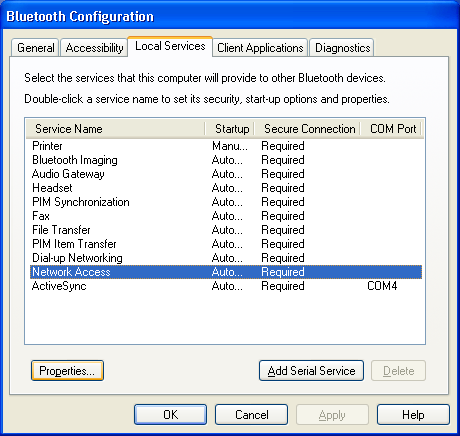
- Click on Configure Network Adapter
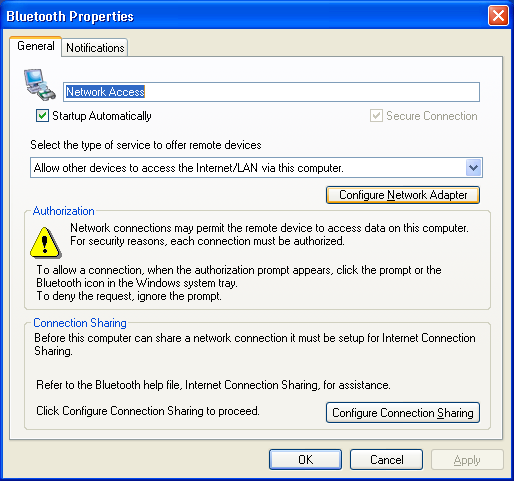
- Double click on Internet Protocol (TCP/IP)
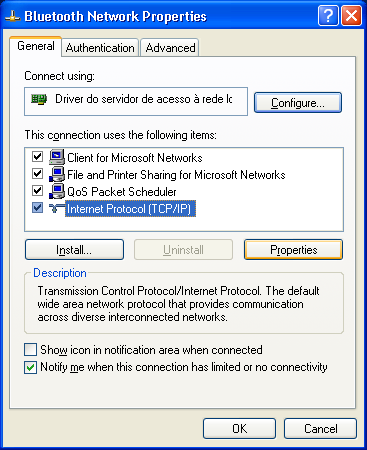
- Type the following information:
IP address: 192.168.3.14
Netmask: 255.255.255.0
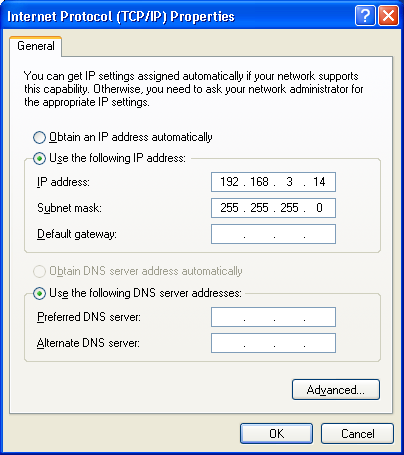
- Press OK in all dialogs opened before.
There are several bluetooth stacks for Windows depending on the bluetooth driver in use. The current network-manager and connection-switcher applets support only NAP service. For example, if your Windows bluetooth stack supports only GN, you need to setup BT connection on manually. The next steps to be run on tablet will guide you to to setup the bluetooth connection without the network-manager applet:
- Install bluez-utils-test package
# apt-get install bluez-utils-test - Search the Host PC MAC address
# hcitool scan
Scanning ...
00:1D:D9:EE:C5:78 hall-laptop - Browse the available services:
# sdptool browse 00:1D:D9:EE:C5:78 - This should show a lot of information. You need to look for the Network service:
...
Service Name: Network Access
Service RecHandle: 0x10002
Service Class ID List:
"Network Access Point" (0x1116)
... - This mean NAP (Network Access Point) is available on Host. It could be also GN (Group ad-hoc Network).
- Now you can connect to the host pc:
# pand --connect 00:11:67:4F:F0:D7 -e bnep0 -n --role GN --service GN - Run ifconfig to make sure the interface bnep0 is there, othewise bring the interface up: "ifup bnep0"